XBOX Series X|Sを最大限に楽しむ為の設定を徹底解説!
www.youtube.comこんにちは、師乱です。
しばらくXbox Series Sを触ってみて、Xbox Series系の商品を最大に楽しむための設定が分かりました!
今回はそれを解説しようと思います。
①周辺機器の設定
モニターやテレビをゲームモードに設定する

テレビやモニターの設定には「通常モード・シアターモード・ゲームモード」のようなものがだいたい用意されています。「ゲームモード」に設定すると映像がきれいに出力され、表示ラグが軽減されます。
俺のモニターの場合は、FPSをプレイするのでFPSモードってやつに変えています。これは反応速度が速いモードです。かなり快適にゲームができるようになります。
外付けSSDを本体に直接刺す
前回の動画で「外付けSSDにハブをかませる」と言ったんだけれども、その状態でSSDをつないでしまうと、それが速度の低下を引き起こしてしまうことが分かりました…。
外付けSSDは本体に直接刺したほうが良いです!
ちなみに外付けSSDにゲームを入れたとしても、クイックレジュームは使えます。なので次世代型Xbox向けのアップデートがされていないゲームは、外付けSSDに入れてしまっても問題はないかなと思います。
アストロアンプも本体に直接刺す
アストロアンプはハブでつなぐと、不安定な動作になりがちです。音が出たり出なかったり、音が小さかったり大きかったり…。ちょっと直刺しの方が良いんじゃないかなと感じています。
ファームウェアは最新のものにアップデートしたうえで、本体に直刺しすると音もけっこうクリアになりますよ。ただそれでも俺が少し古い型を使っているせいか、ホワイトノイズがのっていました。Xbox版の新型の製品を使うと軽減されるんじゃないでしょうか。
本体の周りに極力物を置かない
排気ファンをしっかり機能させるため、なるべく本体の周りは片づけましょう!
本体の穴から空気を吸って吐くっていう仕組みなので、周辺にものがあったりすると、うまく空気を吸えなくなっちゃいます。なのでできるだけ周りは片づけてね。俺が一番苦手なところなんだけれども…。
②本体設定
ネットワークステータスを確認、調整

「ネットワークの設定」から現在のネットワークステータスを確認しましょう。
「IPv4」「IPv6」の表示がありますが、「NATタイプ」の表示が「オープン」なる状態が理想です。「IPv4」の表示しかない場合は、契約しているプロバイダに「IPv6」に対応しているか確認してください。「IPv6」を追加するとだいぶネットの速さが変わるので、快適にゲームができると思います。
もちろん「IPv4」にしか対応していなくても、問題なくネットを使用したゲームができます。そこまで重く捉えなくても大丈夫です。
「NATタイプ」が「中間」と表示されていたら、いちおうネットワークのテストをすると直ることもあるので、試してみてください。
もし直らなかったら、モデム・ルーターをすべて再起動してください。そうすることでオープンに戻る可能性があります。それでも直らない場合は、俺の方にコメントをください!状況によっては解決策が分かるかもしれません。
テレビとディスプレイのオプションを選択


「ビデオ再現度とオーバースキャン」から「画面」をHDMIに設定してください。
「自動」でも良いんですが、「画面」にすることで後の設定がかんたんになります。
「画面」を選択すると画面が一気に荒くなるんですが、ひとまず無視して大丈夫です。
次は「色空間」を「PCのRGB」に設定してください。これで発色が良くなります!
「色深度」はお好みで選択してください。それぞれ選択するとお使いのモニター・テレビで対応しているかしていないかが分かるので、いじってみましょう。
次は「画面の解像度」をお使いのモニターに合わせて設定してください。
Xbox Series Xの4Kは「ビデオモード」の中の「4Kを許可」にチェックを入れると使用できるようになります。
次は「リフレッシュレート」。ここが一番重要!
60Hzから120Hzに変更すると、120fpsで描写されるので、とてもぬるぬるになります。
パソコンでプレイしているような感覚に近づきますよ。
ここで朗報なんですけれども、HDMI2.1以下でも120fps対応できるということが分かりました!俺のモニターがHDMI1.4対応なんですが、それでも1080p/120fpsが出ます。リアルタイムのフレームレート表示はモニター側の設定でできるので、設定して確認してみてください。「120Hz」と表示されていればなんの問題もありません。20000~25000円くらいのモニターでも120fpsでゲームができるんですね。
スマホ等を使用したストリーミングプレイ用の設定

ここからはスマホ等を使ったストリーミングプレイ用の設定を説明します。
まずは「電源モードと起動」→「クイック起動」を選択してください。すると「モバイルデバイスからの本体ゲームのプレイ、インストール、および管理」が可能になります。
省電力の待機モードみたいな感じですね。
次は「ネットワーク設定」→「リモート再生をテストする」を選択。
この機能ではスマホでのリモートプレイが可能かどうかテストできます。
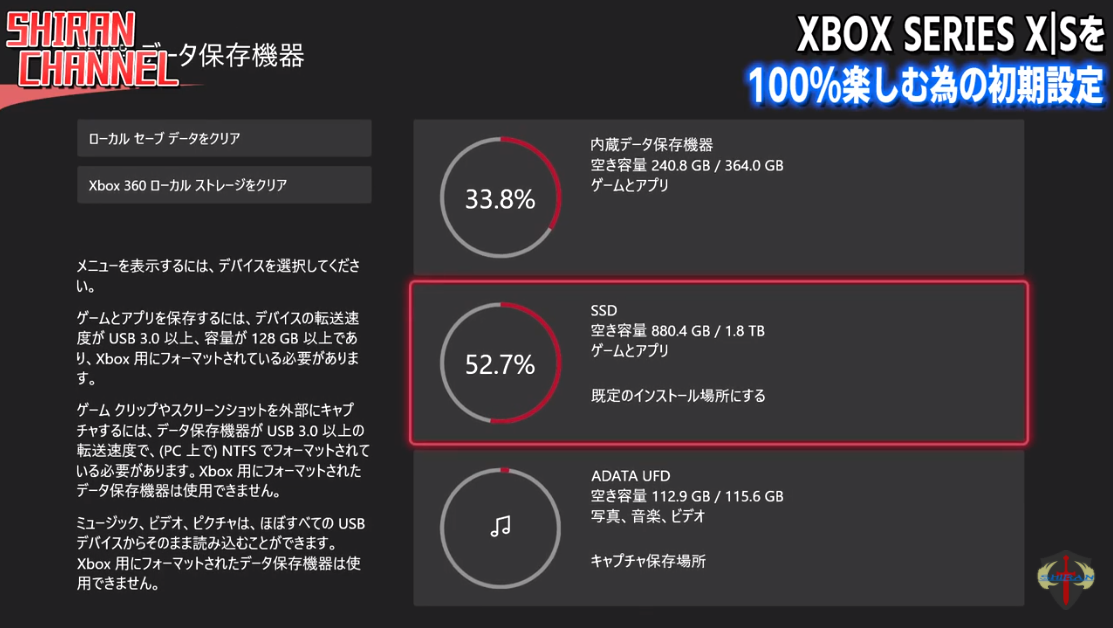
こちらは外付けSSDを付けている人向けの設定です。
「システム」→「データ保存機器」を選択してください。
ここで「外付けSSD」を既定のインストール場所に設定しましょう。
Xbox Series X|Sに対応しているゲームでない限り、外付けハードディスクに入れて本体のストレージを圧迫しないようにした方が良いと思います。
外付けSSDに入れてもクイックレジュームは使用できるので、内蔵にこだわる必要はないかなと。外付けから内蔵に移動させることも可能なので、アップデートなどが来たら柔軟に対応しましょう。120Hz出したいゲームとかは内蔵の方が良いです!
③Xboxスマートフォンアプリの設定
アプリでVCしたり、リモートでゲームのダウンロードができたりと何かと便利なので、まずはアプリにログインしておきましょう。
ログイン後に右上のXboxマークを押すと、連携中のXbox本体が表示されます。Xbox OneからXbox Series X|Sに買い換えた人は、ここにしっかりXbox Series X|Sのイラストが表示されているか確認してください。正しい本体と連携できていないと、ストリーミングできません。

もしストリーミングできない場合は、「リモートコントロールを開く」を押してください。
次に上の3点リーダーを押して、「本体を切り替える」から連携する本体を変更することができます。俺はこれになかなか気づけなくて、ずっとストリーミングできませんでした…。
これでお伝えする設定は以上になります!
Xbox Series X|Sを100%楽しく遊べるんじゃないかなと思います。
みなさんもぜひ試してみて、楽しいXboxライフを送ってください。
Twitter:@yuki117gaming
【Xbox・eスポーツに関すること発信中!師乱のSNSもチェックしてね】
Twitch:https://www.twitch.tv/shiran29
Twitter:https://twitter.com/shiran_z29